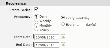Using Notifications
Notifications can be used to remind individuals or groups of users about forthcoming events. For example, a notification could be used to call and remind attendees of an urgent staff meeting, or a teacher could use a notification to remind them when a pupil is on a final warning regarding homework.
Notifications appear on the relevant user's screen at the time set. Users can decide whether to dismiss or 'snooze' the message using the options on the popup.
Note: Users MUST be logged in to receive notifications.
- Go to Communication > Notifications.
-
Go to Communication > Notifications.
The Notification Search and Notifications screen appears.
-
Click Add.
The Notifications: New notification screen appears.
Note: You MUST complete any sections marked with a red bar on the left-hand side.
- Complete the Title field.
- (Optional) Type a location in the Location field.
- Select an option using the Category drop list.
- Use the Priority drop list to select 'Low', 'Normal' or 'High'.
-
Add the dates to the Start and End fields.
 More details...
More details...
Do ONE of the following:
- Click in the field and click
 to delete the existing date. Type the required date in the field using the format DD/MM/YYYY.
to delete the existing date. Type the required date in the field using the format DD/MM/YYYY. -
Click
 to display the Calendar popup and select your preferred date and time. (To go to other months use the arrows in the top left and right-hand corners of the calendar. To see other months or years, use the drop lists at the top.)
to display the Calendar popup and select your preferred date and time. (To go to other months use the arrows in the top left and right-hand corners of the calendar. To see other months or years, use the drop lists at the top.)
- Click in the field and click
-
Do ONE of the following:
-
If the event described begins and finished at specific times, complete the Start and End fields.
-
If this is an all day event, tick the All Day Event check box.
Note: If this option is selected, the time fields disappear and the Reminder options change.
-
-
Amend the owner, if required. (The logged in user's user name appears here automatically.)
 More details...
More details...
-
Click Search.
The Search dialog appears.
-
Do ONE of the following:
-
Click on the required name.
You return to the previous screen. The selected user name appears in the relevant field.
-
- (Optional) Type notes in the Comments field.
-
Add other Notification Subscribers, if required.
 More details...
More details...
-
Click Search.
A Search dialog appears.
-
Do ONE of the following:
-
Tick the check box next to the name(s) you want.
-
Click Select.
The selected users appear in a list at the bottom of the screen.
- (Optional) To remove names from the selected list, tick the adjacent check box and click Remove.
- Click OK.
-
-
(Optional) Make this a recurring notification.
 More details...
More details...
-
Tick the Create Series check box.
Additional fields appear.
-
Select the notification's Frequency options.
- If you select 'Daily', pick 'Every weekday' OR 'Every 1 day(s)' and type how many days between notifications there should be in the relevant field.
- If you select 'Weekly', type how many weeks and tick the check box(es) for each day of the week the notification should recur.
- If you select 'Monthly', use the drop list to select the day of the month and type the number of months between recurrences OR use the drop lists to select an instance and the day of the week plus type the number of months into the relevant field.
- If you select 'Yearly', use the drop lists to select a month and date OR the date, day and month.
Note: Alternative options appear depending upon which frequency you select.
-
Complete the Start Date and End Date fields for your recurring notification.
 More details...
More details...
Do ONE of the following:
- Click in the field and click
 to delete the existing date. Type the required date in the field using the format DD/MM/YYYY.
to delete the existing date. Type the required date in the field using the format DD/MM/YYYY. -
Click
 to display the Calendar popup and select your preferred date and time. (To go to other months use the arrows in the top left and right-hand corners of the calendar. To see other months or years, use the drop lists at the top.)
to display the Calendar popup and select your preferred date and time. (To go to other months use the arrows in the top left and right-hand corners of the calendar. To see other months or years, use the drop lists at the top.)
- Click in the field and click
-
-
(Optional) To add a reminder, tick the Set Reminder On check box and set when the reminder should be issued.
-
If this is an all day event, complete the Reminder date field by typing in the relevant date OR using the calendar dialog and use the Reminder Time drop list to select the time the reminder appears.
-
If this is a recurring, all day event, use the Reminder Date & Time drop lists to select how many days before the event and at what time the reminder should appear.
-
If this is not an all day event, use the Time Before Event drop list to select how many minutes, hours, days or weeks in advance the reminder should appear.
-
- Click Save.
-
Find the notification you would like to view.
 More details...
More details...
-
Go to Communication > Notifications.
The Notification Search and Notifications screen appears, showing a list of the notifications owned by the logged in user.
Note: You can re-order a grid by single-clicking on fields in the header row. If
 is displayed, the list is ordered from lowest to highest. If
is displayed, the list is ordered from lowest to highest. If  appears, the list is ordered from highest to lowest.
appears, the list is ordered from highest to lowest. -
Enter your search criteria in one or more of the fields at the top of the screen and click Search. Your results populate the grid. You can search by:
Field Action Category Type all or part of a category in this field. Title Type all or part of a title in this field. Subscriber(s) Type all or part of a subscriber's name into this field. From / To Either type the relevant date(s) into these field(s) OR click  to select a date using the calendar popup.
to select a date using the calendar popup.Owned By Type all or part of the notification's owner's name into this field. -
(Optional) Use the icons beneath the grid to navigate between pages of results.
-
-
Click View next to the record you want to see in more detail.
The relevant Notifications screen appears.
-
Find the notification you would like to edit.
 More details...
More details...
-
Go to Communication > Notifications.
The Notification Search and Notifications screen appears, showing a list of the notifications owned by the logged in user.
Note: You can re-order a grid by single-clicking on fields in the header row. If
 is displayed, the list is ordered from lowest to highest. If
is displayed, the list is ordered from lowest to highest. If  appears, the list is ordered from highest to lowest.
appears, the list is ordered from highest to lowest. -
Enter your search criteria in one or more of the fields at the top of the screen and click Search. Your results populate the grid. You can search by:
Field Action Category Type all or part of a category in this field. Title Type all or part of a title in this field. Subscriber(s) Type all or part of a subscriber's name into this field. From / To Either type the relevant date(s) into these field(s) OR click  to select a date using the calendar popup.
to select a date using the calendar popup.Owned By Type all or part of the notification's owner's name into this field. -
(Optional) Use the icons beneath the grid to navigate between pages of results.
-
- Click Edit next to the record you would like to amend.
-
Make your changes.
Note: To edit the series of notifications rather than the single event, select Edit Series in the Recurrence section.
- Click Save.
-
Find the notification you would like to delete.
 More details...
More details...
-
Go to Communication > Notifications.
The Notification Search and Notifications screen appears, showing a list of the notifications owned by the logged in user.
Note: You can re-order a grid by single-clicking on fields in the header row. If
 is displayed, the list is ordered from lowest to highest. If
is displayed, the list is ordered from lowest to highest. If  appears, the list is ordered from highest to lowest.
appears, the list is ordered from highest to lowest. -
Enter your search criteria in one or more of the fields at the top of the screen and click Search. Your results populate the grid. You can search by:
Field Action Category Type all or part of a category in this field. Title Type all or part of a title in this field. Subscriber(s) Type all or part of a subscriber's name into this field. From / To Either type the relevant date(s) into these field(s) OR click  to select a date using the calendar popup.
to select a date using the calendar popup.Owned By Type all or part of the notification's owner's name into this field. -
(Optional) Use the icons beneath the grid to navigate between pages of results.
-
-
Click Delete next to the record you would like to remove.
The relevant Notifications (Delete) screen appears.
Note: If you cannot see this option, click
 or
or  to expand the list.
to expand the list. -
Do ONE of the following:
- To delete a one off events, click Yes if you are sure that you want to delete the record.
- To delete one event in a series, click Delete this occurrence.
- To delete a whole series of events, click Delete series.
- To abort the action, click Cancel.
- Go to Communication > Notifications.
-
Export the Notifications grid to Excel.
 More details...
More details...
-
Click
 .
.A popup appears asking what you would like to do with the file.
-
Do ONE of the following:
- Click Open to open the spreadsheet.
- Click Save to save the file to your computer and Open to see it once it has been downloaded.
- Click
 and Save as to save the spreadsheet in your preferred location.
and Save as to save the spreadsheet in your preferred location. - Click
 and Save and open to save and automatically open the file.
and Save and open to save and automatically open the file. - Click Cancel or
 to abort the export.
to abort the export.
-
-
Tick the check box next to the relevant message(s) in the Reminder popup.
Note: To select ALL of the notification reminders listed, tick the check box in the header row.
-
Use the drop list in the bottom right-hand corner to select how long you would like to snooze the reminder.
-
Click Snooze.
The reminder reappears after the specified time.